Cara Setting POP dan SMTP Gmail - Artikel mengenai tutorial setting POP dan SMTP di Gmail sudah banyak berkeliaran di Internet. Sebelumnya saya juga pernah menulis tentang cara yang sama namun masih menggunakan Outlook 2007.
Untuk setting POP dan SMTP Outlook 2010 hampir sama dengan Outlook 2007 namun ada beberapa langkah yang harus dihilangkan. Untuk lebih jelasnya mengenai langkah settingn-nya, langsung saja simak dibawah ini.
Terkait : Cara Membuka Email Gmail di Outlook 2007
Langkah Pertama : Buka akun Gmail,
Langkah Kedua : Kemudian klik ikon bergerigi pada pojok kanan dibawah foto akun gmail anda setelah itu klik Setting
Langkah Ketiga : Klik Forwarding and POP/IMAP kemudian pada POP Download klik Enable POP for mail that arrives from now on. hingga menjadi Status : POP is enabled dan Pada IMAP Access jadikan Disable
Langkah Kelima : Save Changes dan lanjutkan untuk setting di Outlook 2010
Untuk lebih jelasnya mengenai setting POP3 dan IMAP dapat menggunjungi situs bantuan Gmail yaitu Support Google.
Setelah melakukan setting di akun gmail maka selanjutnya lakukan hal yang sama di Outlook, pada kesempatan kali, saya menggunakan Microsoft Outlook 2010 dengan melakukan setting pada POP dan SMTP, lebih jelasnya simak dibawah ini.
Langkah Pertama : Buka Outlook 2010
Langkah Kedua : Klik menu File > Info > Add Account setelah tampil layar baru klik Manually configure server settings or additional server types lalu klik Next
Langkah Ketiga : Kemudian akan muncul layar baru pastikan telah memilih Internet Mail lalu lanjutkan klik Next
Langkah Keempat : Setelah itu anda akan diminta memasukan data seperti dibawah ini
Langkah Kelima : Setelah mengisikan data yang diperlukan klik tombol More Setting, kemudian lakukan perubahan seperti dibwah ini
- General : tuliskan alamat email anda atau nama Account email (biasanya terisi secara otomatis)
- Outgoing Server : Pilih My Outgoing server (SMTP) requires authentication
- Advanced : POP3 Port 995, SSL = Yes dan SMTP port 587, SSL = Yes
Jika telah selesai klik OK
Langkah Keenam : Kemudian untuk melakukan test buka menu File > Account Setting > Account Setting > Email > klik Change kemudian setelah terlihat layar baru klik Test Account Setting hingga status seperti dibawah ini.
Demikian Cara Settings POP SMTP Gmail di Microsoft Outlook semoga dapat berguna dan bermanfaat bagi anda.
Untuk setting POP dan SMTP Outlook 2010 hampir sama dengan Outlook 2007 namun ada beberapa langkah yang harus dihilangkan. Untuk lebih jelasnya mengenai langkah settingn-nya, langsung saja simak dibawah ini.
Terkait : Cara Membuka Email Gmail di Outlook 2007
Cara Settings POP dan SMTP di Gmail
Langkah Pertama : Buka akun Gmail,
Langkah Kedua : Kemudian klik ikon bergerigi pada pojok kanan dibawah foto akun gmail anda setelah itu klik Setting
Langkah Ketiga : Klik Forwarding and POP/IMAP kemudian pada POP Download klik Enable POP for mail that arrives from now on. hingga menjadi Status : POP is enabled dan Pada IMAP Access jadikan Disable
Langkah Kelima : Save Changes dan lanjutkan untuk setting di Outlook 2010
Untuk lebih jelasnya mengenai setting POP3 dan IMAP dapat menggunjungi situs bantuan Gmail yaitu Support Google.
Cara Settings POP dan SMTP di Outlook
Setelah melakukan setting di akun gmail maka selanjutnya lakukan hal yang sama di Outlook, pada kesempatan kali, saya menggunakan Microsoft Outlook 2010 dengan melakukan setting pada POP dan SMTP, lebih jelasnya simak dibawah ini.
Langkah Pertama : Buka Outlook 2010
Langkah Kedua : Klik menu File > Info > Add Account setelah tampil layar baru klik Manually configure server settings or additional server types lalu klik Next
Langkah Ketiga : Kemudian akan muncul layar baru pastikan telah memilih Internet Mail lalu lanjutkan klik Next
Langkah Keempat : Setelah itu anda akan diminta memasukan data seperti dibawah ini
Langkah Kelima : Setelah mengisikan data yang diperlukan klik tombol More Setting, kemudian lakukan perubahan seperti dibwah ini
- General : tuliskan alamat email anda atau nama Account email (biasanya terisi secara otomatis)
- Outgoing Server : Pilih My Outgoing server (SMTP) requires authentication
- Advanced : POP3 Port 995, SSL = Yes dan SMTP port 587, SSL = Yes
Jika telah selesai klik OK
Langkah Keenam : Kemudian untuk melakukan test buka menu File > Account Setting > Account Setting > Email > klik Change kemudian setelah terlihat layar baru klik Test Account Setting hingga status seperti dibawah ini.
Demikian Cara Settings POP SMTP Gmail di Microsoft Outlook semoga dapat berguna dan bermanfaat bagi anda.






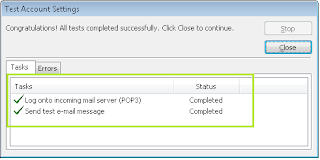
Silahkan berkomentar dengan baik, asal tidak melanggar peraturan dibawah ini.
1. NO SPAM
2. NO SARA
3. NO LINK AKTIVE
Terimakasih
EmoticonEmoticon